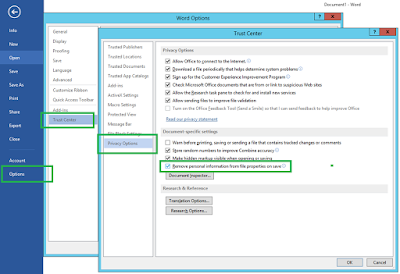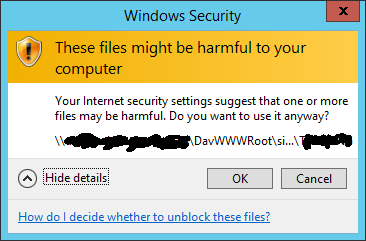Custom Script in SharePoint Online Revisited
The PnP community has become a valuable resource for documentation, sample code, and overall collaboration for all things Microsoft. If you've worked with Office/Microsoft 365, odds are that you've bumped into at least one community-driven component. Here are a few examples: Modern Script Editor SPFx web part that allows the embedding custom html/js/css into a modern page. PnP Modern Search Set of web parts that allow a more customized search experience, which fills some of the gaps left by the highlighted content out-of-the-box web part. Additional background here . Custom list view header One of the many example json styles for customizing content rendering in SharePoint. In this case, it sets a static, customized header instead of the default view header. List formatting has many samples to showcase different customization options. In the meantime, Microsoft is on track to add a few new things, while shutting down a few others. Microsoft has announced deprecations for older...